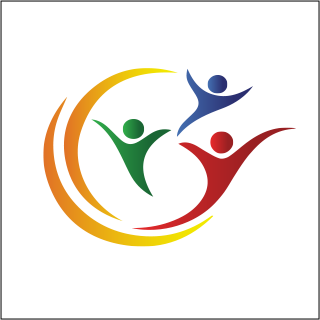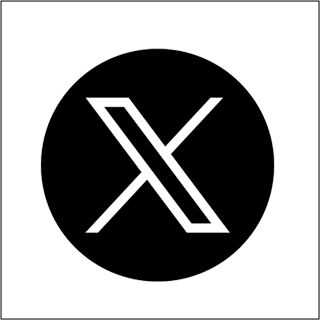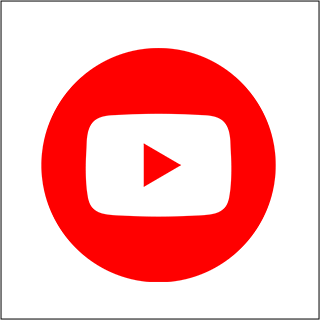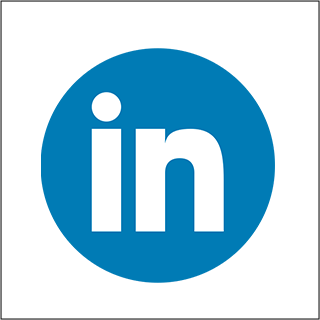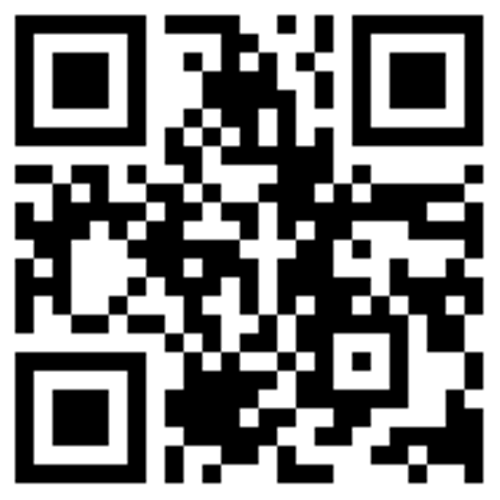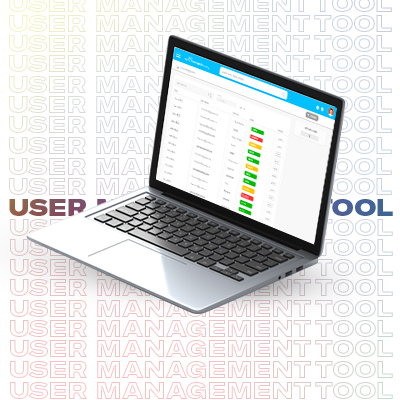
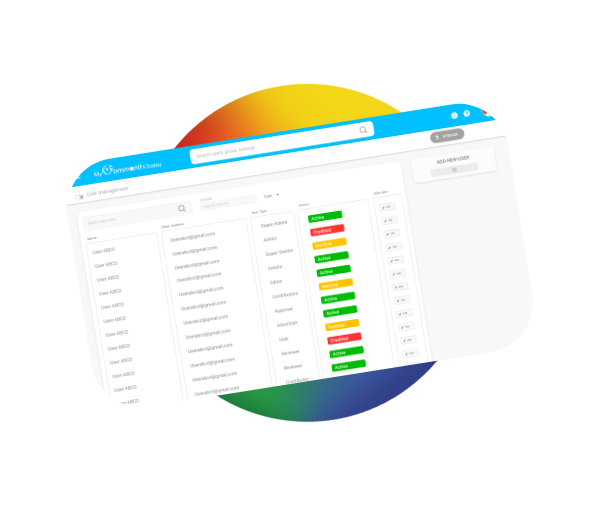
User Management Tool
MyCommunity.Today has a dedicated platform that allows business owners to closely manage their users. Using our User Management Tool capabilities, they have complete control over which employees have access to which part of their online store. They can fully define and grant employees the authorization to work for the specific department and their corresponding roles and access within that department. The business owner or manager is the “Super Admin” with the full ability to change its subordinate’s user status. The super admin can manage different users’ parameters in an easy manner.
The first section of the User Management Tool gives a brief overview of the users available within the given business account. The Super Admin can explore the details of the users, including their Name, Email Address, User types, and Status. The User Management Tool gives a clear view of all the Active and Inactive Users and their “User Type” in the section. Use the edit button to modify a given user’s current status and grant permissions for various MyCommunity.Today business management tools and functions.
Add Users
Just as you can see the list of the available users and their respective permissions, you can add new users to the business’s database. Click the “Add New User” button placed at the top-right section of the page, and add users Name, Email Address, Password, User Type from the available drop-down menu, and Status (Active, Inactive, Disabled). Please note that the Super Admin has the authority to add new users to the database, no other user would have the ability to add new users. Once the user is added, you can modify their attributes.
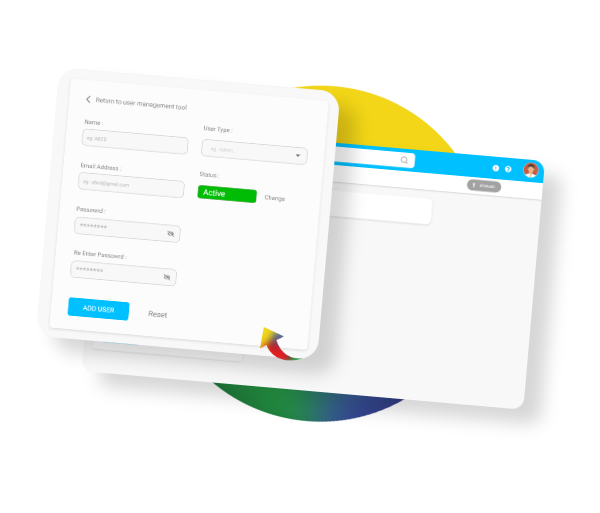
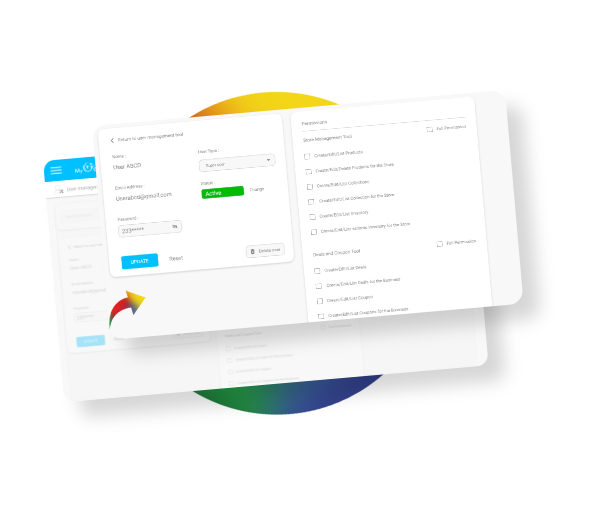
Assign Permissions
Assigning permissions is extremely easy. The super admin makes changes regarding the kind of permissions to give to the designated user. Just tick and untick the checkboxes corresponding to the desired functionality from the presented list associated with a given store/location and you have enabled or disabled access to that functionality for a given user. For example, to assign a user with permission to work in the Store Management Tool and its related functions, just place a checkbox tick on that column or use the “Full Permission” option! That’s it; it is as simple as that!
In a nutshell, the User Management Tool allows you to increase or decrease user’s ability to use various Merchant Portal’s functionality.
Haven’t joined MyCommunity.Today yet? What are you waiting for? Become a part of the community, join MyCommunity.Today by clicking HERE!
Play Video